사용자 관리
로그인
학습플랫폼을 이용하기 위해 로그인이 필요하다.
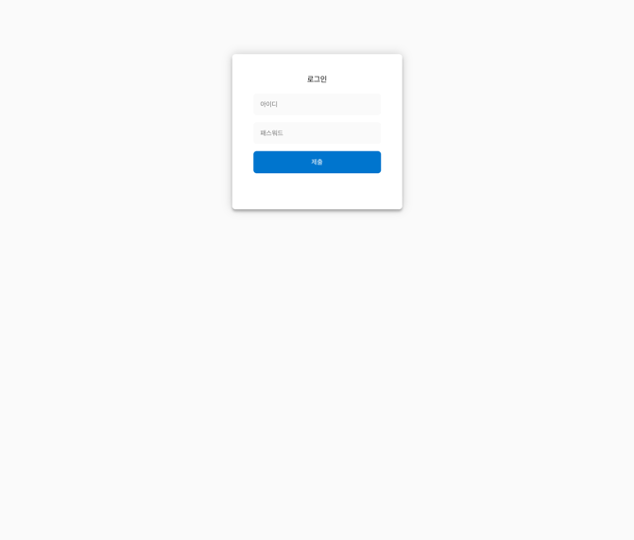
- 첫 화면에는 아이디와 패스워드를 입력하는 란이 포함된 로그인 화면이 표출된다.
- 아이디와 패스워드를 입력하고 제출하면, 첫번째 탭 화면으로 이동된다.
로그인 페이지 구성
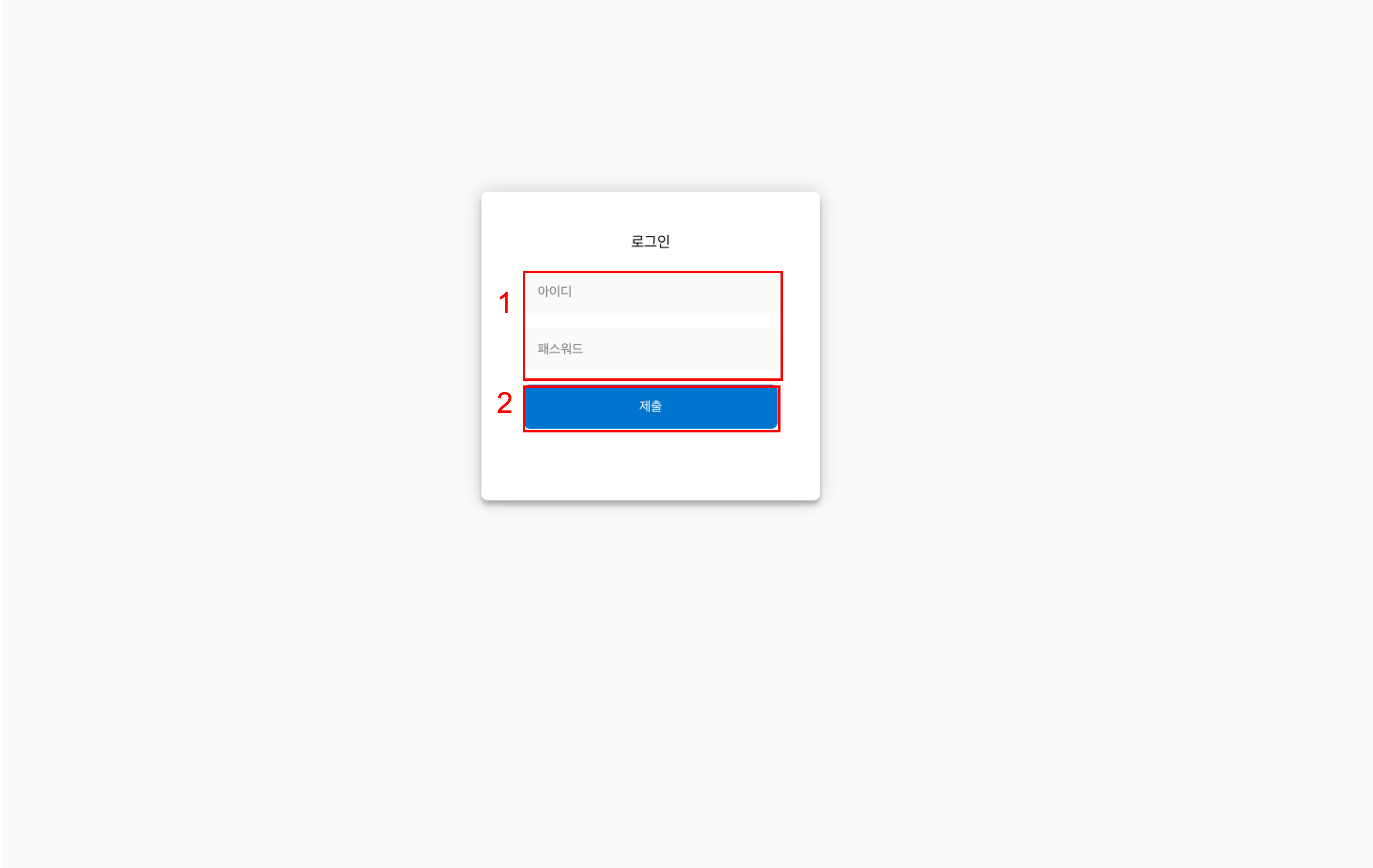
1.아이디와 패스워드입력란 : 아이디와 패스워드를 입력한다.
2.로그인 버튼 : 아이디, 패스워드를 입력 후, Submit 버튼을 누른다.
- 만약 입력한 정보가 맞지 않다면 아래 화면과 같은 "아이디 또는 패스워드가 일치하지 않습니다. 다시 시도해주세요." 문구가 표출된다.
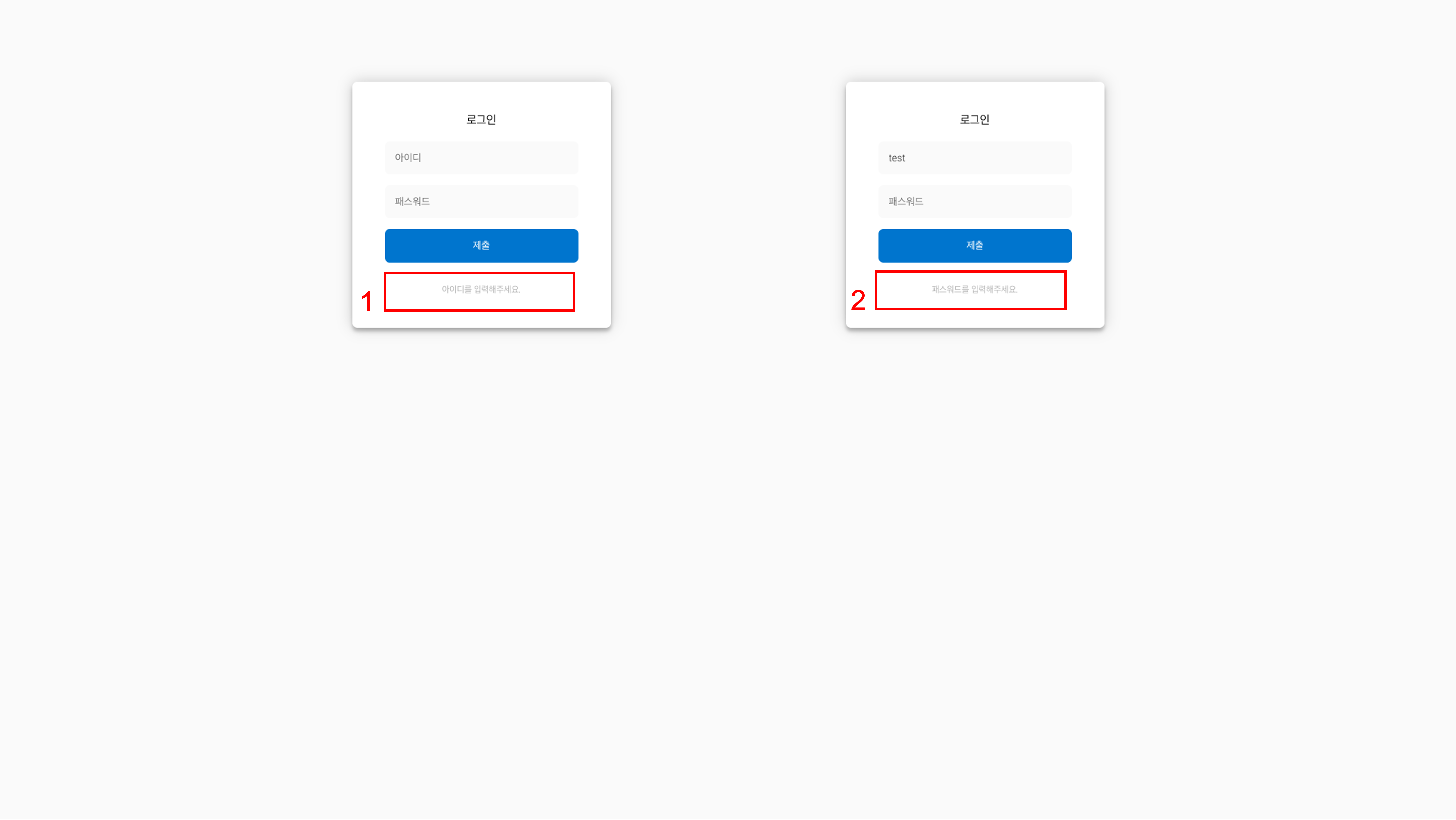
- 만약 입력한 정보가 맞지 않다면 아래 화면과 같은 "아이디 또는 비밀번호가 일치하지 않습니다. 다시 시도해주세요." 문구가 표출된다.
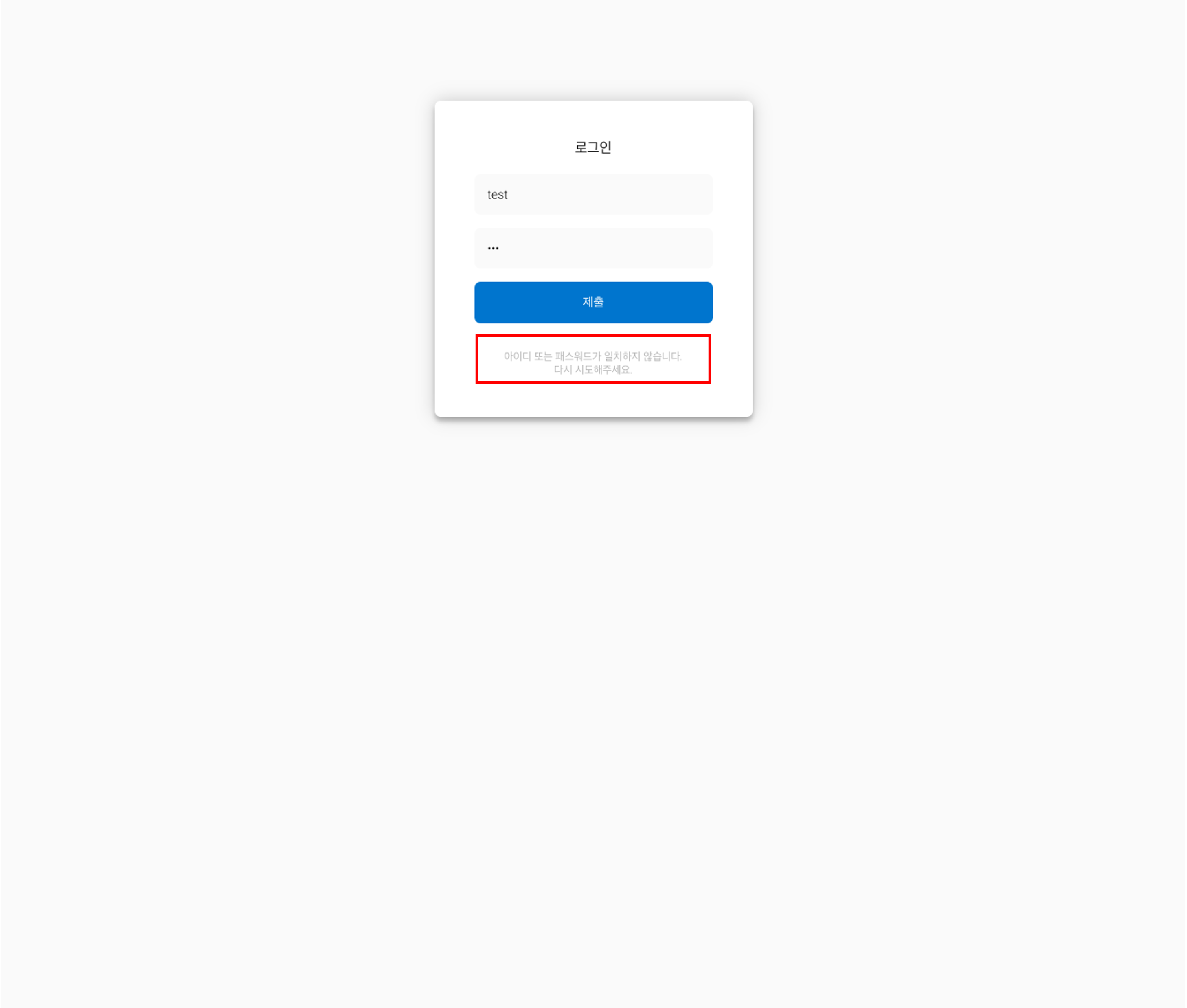
※ 보안상의 이유로 하나의 IP, 하나의 클라이언트에서만 로그인 상태를 활성화 할 수 있습니다. 동일한 IP 내 다른 클라이언트에서 로그인을 시도할 경우 중복 로그인 정책에 따라 강제 로그아웃되며, 패스워드 노출 의심시 패스워드를 변경해주시기 바랍니다.
패스워드 초기화
로그인 실패 시 제한 시간 이내에 로그인 실패 시 제한 횟수 이상 틀리게 되면, 보안 정책에 따라 패스워드가 초기화 된다. 초기화가 되고 나면 더 이상 로그인이 불가능하며, 관리자에게 문의를 해주시기 바랍니다.
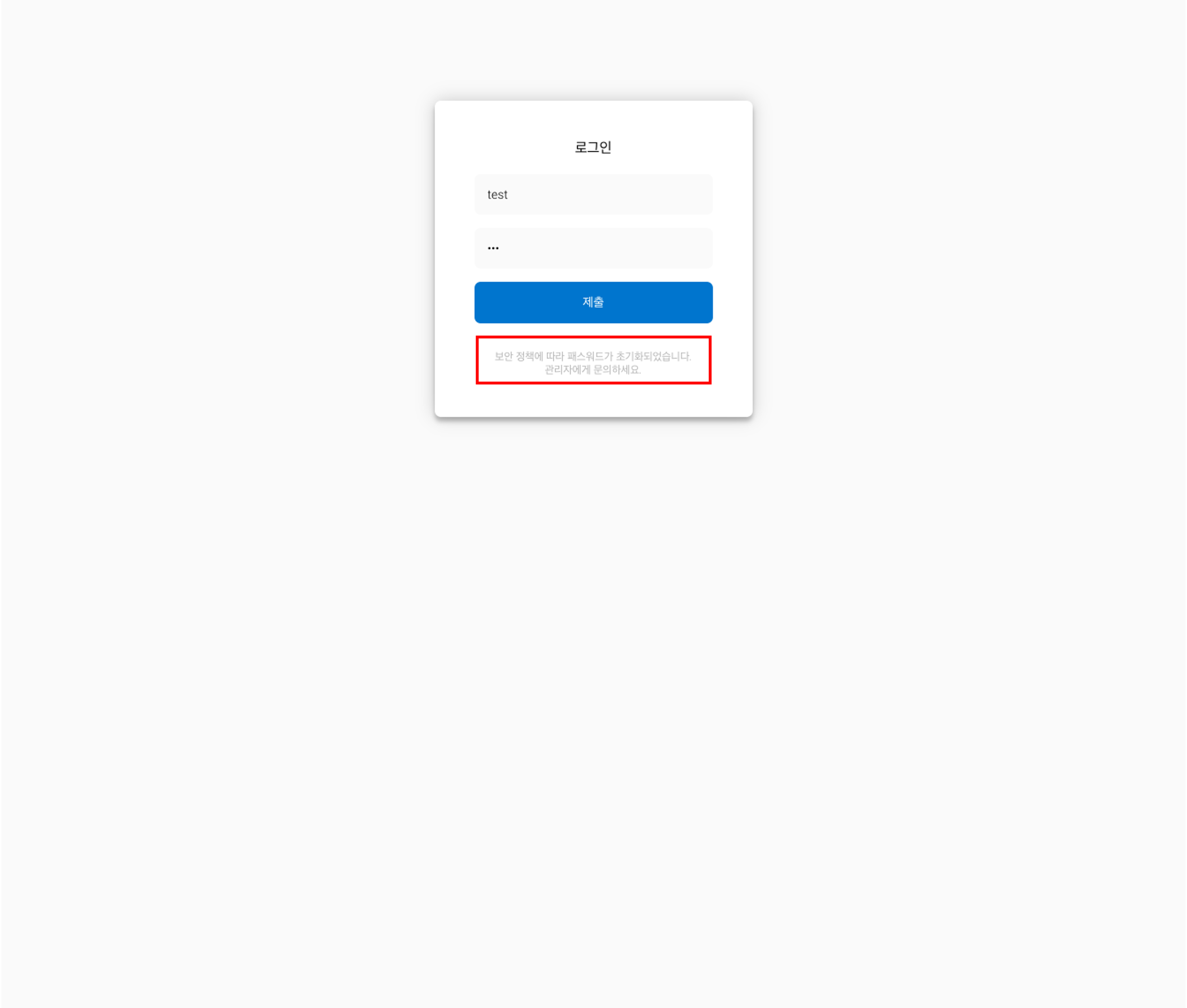
- 기본적으로 5분 이내에 3번 이상 패스워드를 틀리게 된다면, 강제로 패스워드가 초기화가 되며 더 이상 로그인이 불가능해진다.
※ 패스워드가 초기화 되었다면, 관리자에게 문의하여 주시기 바랍니다.
로그아웃
로그아웃은 왼쪽 상단 탭 선택 후, 사용자 설정 탭 선택 후 로그아웃 버튼을 클릭하여 진행한다. 로그아웃 시, 로그인 화면으로 돌아간다.
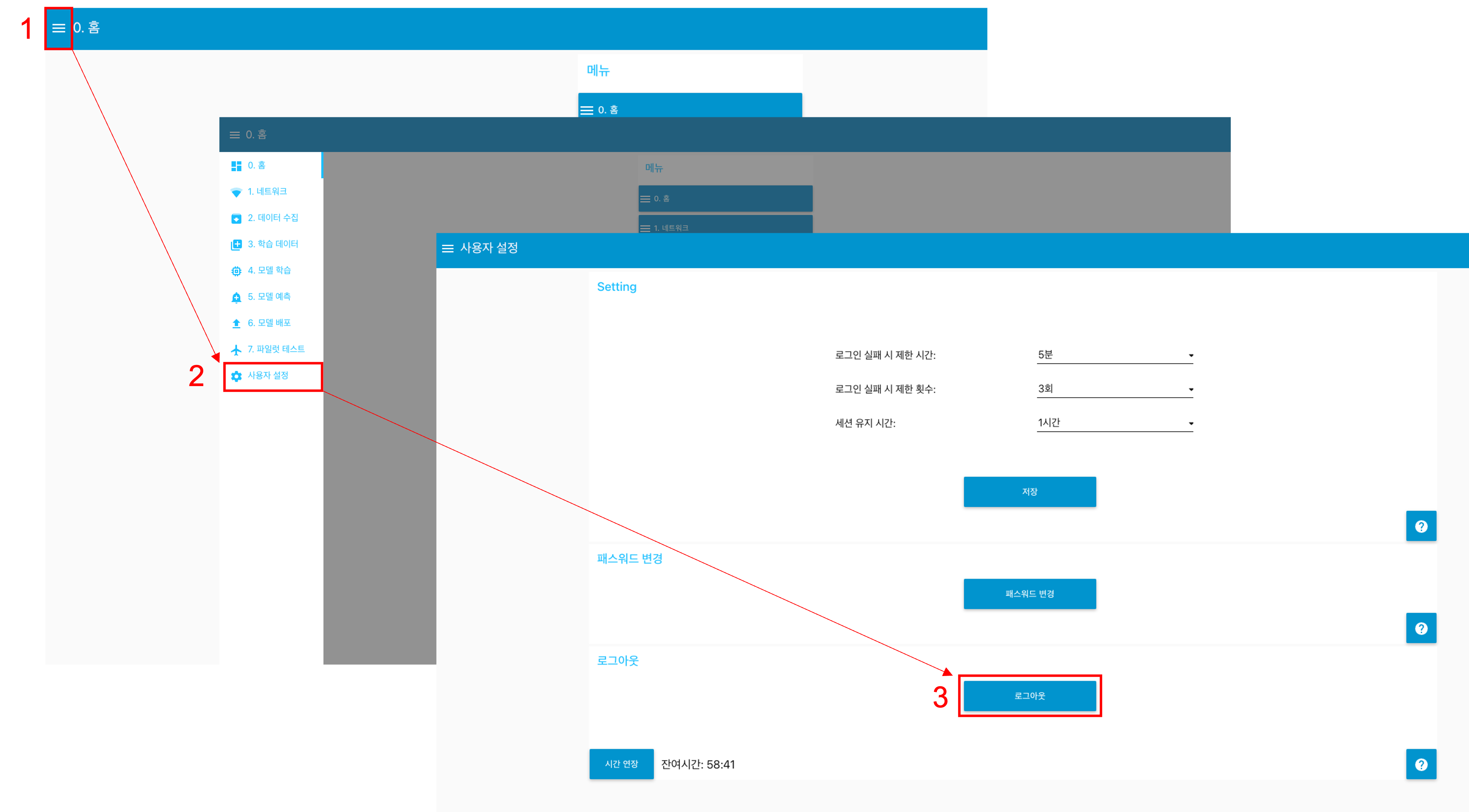
- 왼쪽 상단 탭을 선택한다.
- 탭목록에서 사용자 설정을 선택한다.
- 로그아웃 버튼을 클릭한다.
- 로그아웃 시, 로그인 화면으로 돌아간다.
패스워드 변경
패스워드를 변경하기 위해서는 로그인을 한 상태에서, 아래 화면과 같이, 왼쪽 상단 탭을 선택 후, 사용자 설정 탭을 선택 후, 패스워드 변경을 클릭하여, 진행한다.
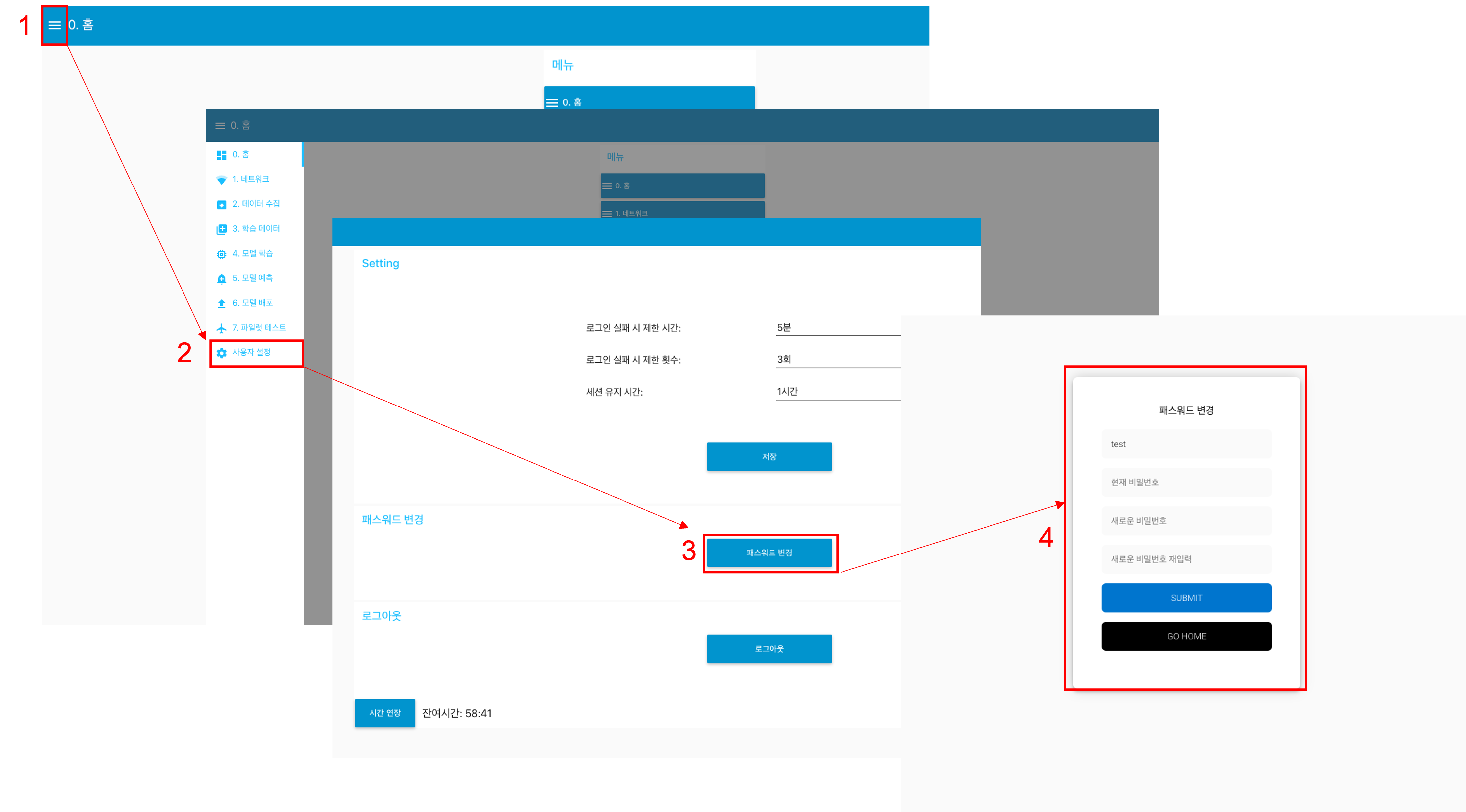
패스워드 변경은 아래와 같이 진행된다.
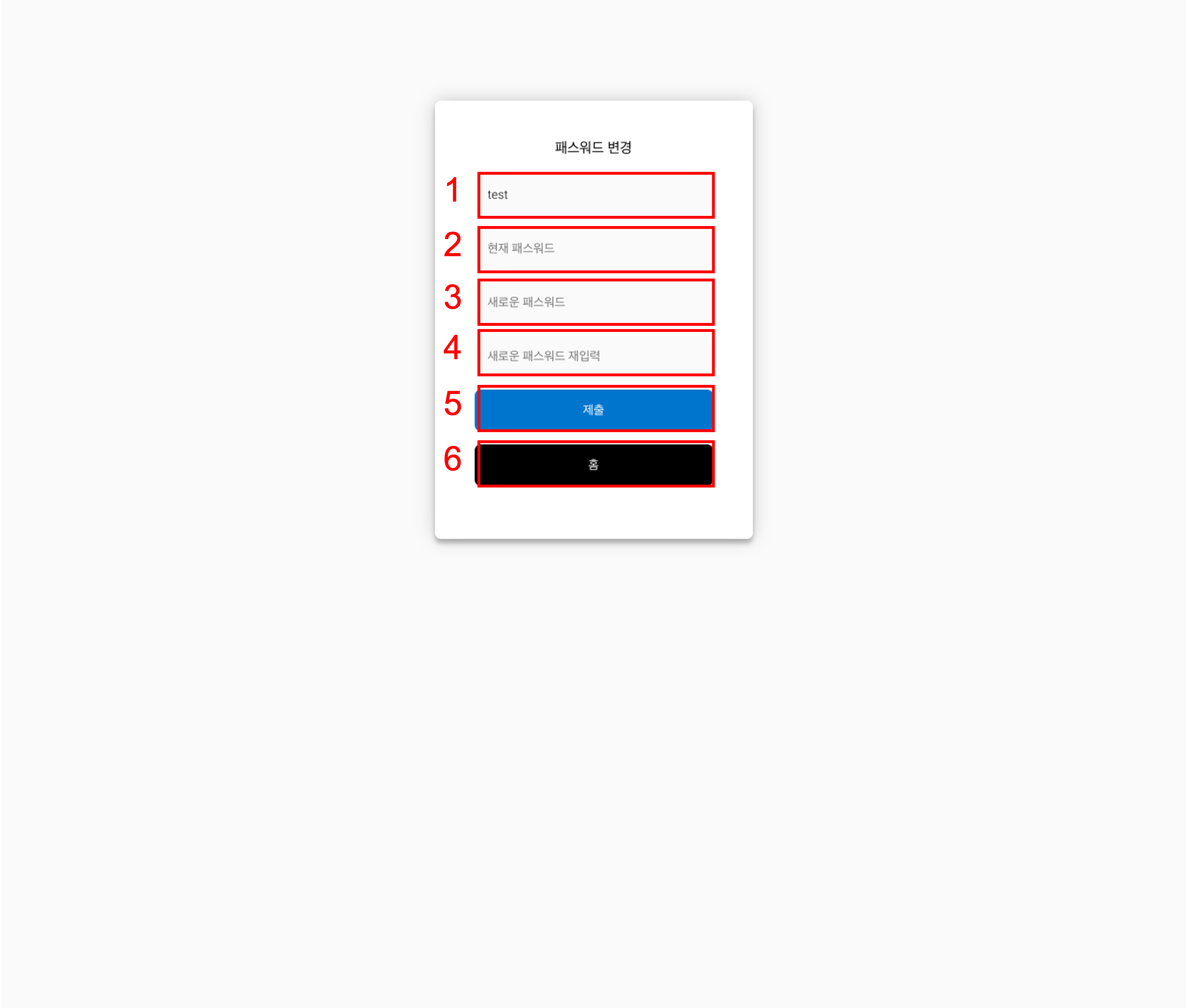
- 현재 로그인 한 사용자의 아이디가 표출된다.
- 현재 패스워드를 입력하는 란이다.
- 새로운 패스워드를 입력하는 란이다.
- 새로운 패스워드를 재 입력하는 란이다.
- 패스워드를 변경하기 위한 제출 버튼이다.
- 패스워드를 변경하지 않고 돌아가고 싶다면
홈버튼을 클릭해 홈 화면으로 이동할 수 있다.
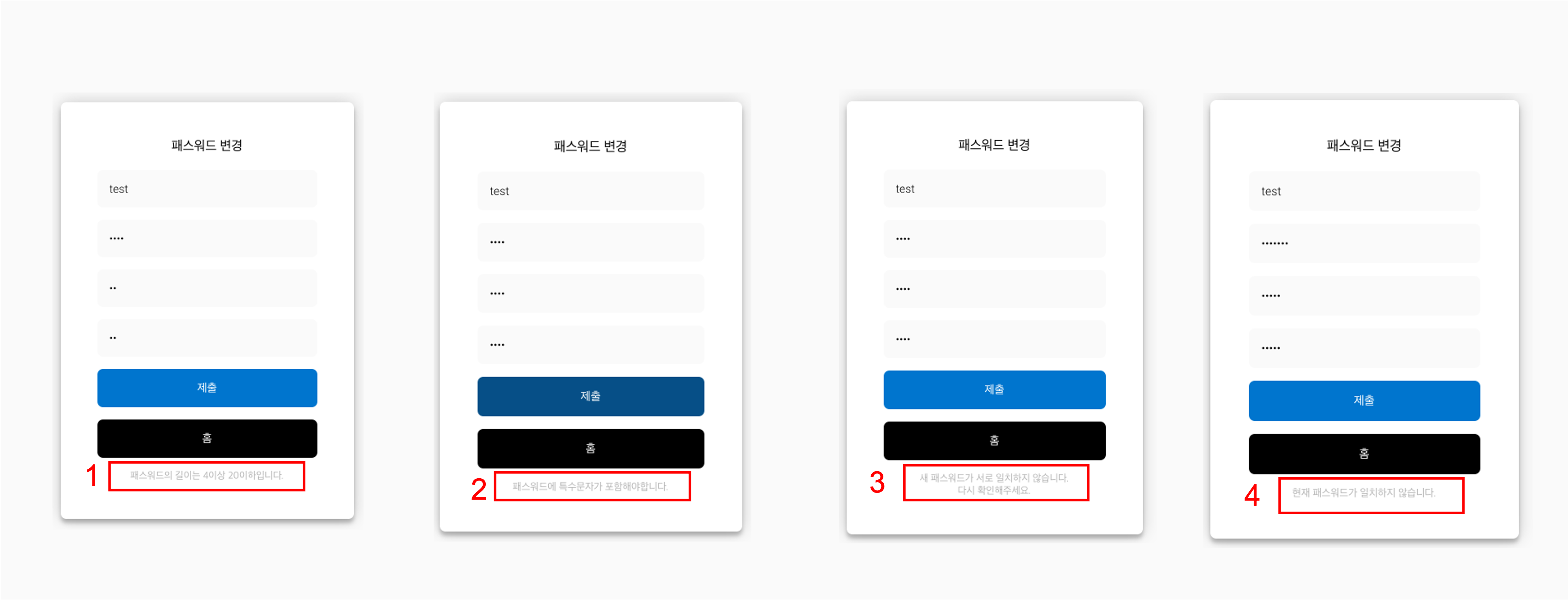
현재 패스워드, 새로운 패스워드, 새로운 패스워드 재입력을 입력한 후, 다음 버튼을 선택한다. 만약 아래와 같은 상황들은 에러 메세지가 나타나고 변경되지 않는다.
- 새로운 패스워드의 길이기 4이상 20 이하가 아닌 경우
- 새로운 패스워드에 특수문자(!@#$%^&*())가 포함되지 않은 경우
- 새로운 패스워드가 서로 다른 경우
- 현재 패스워드가 다른 경우
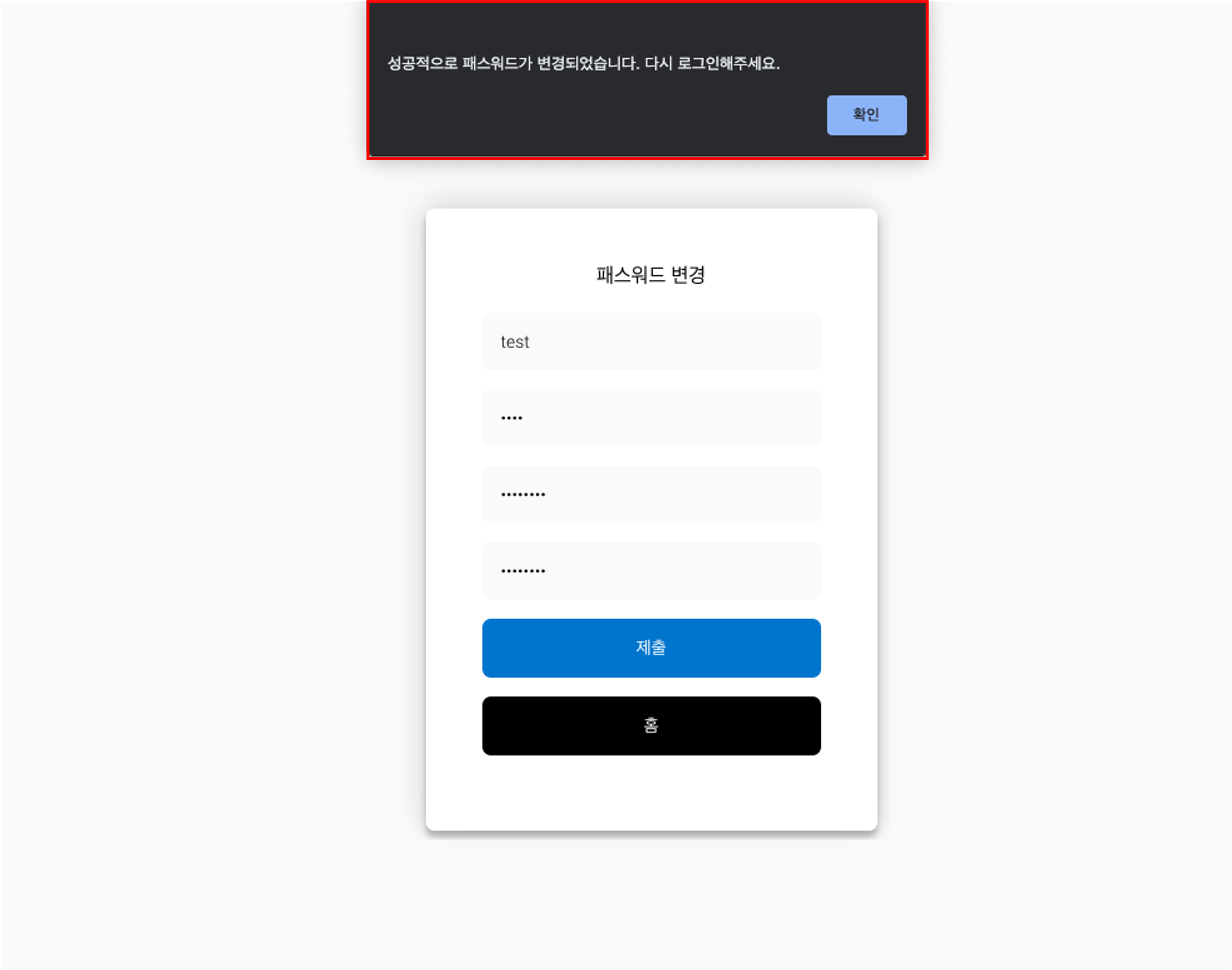
- 성공적으로 변경이 됐으면, "성공적으로 패스워드가 변경되었습니다. 다시 로그인해주세요." 문구를 포함한 알림 창이 뜨고, 로그인 화면으로 이동한다.
- 로그인 화면에서 변경된 패스워드를 통해 다시 로그인한다.
사용자 설정
해당 페이지에서 사용자 설정, 패스워드 변경 및 로그아웃을 할 수 있습니다.
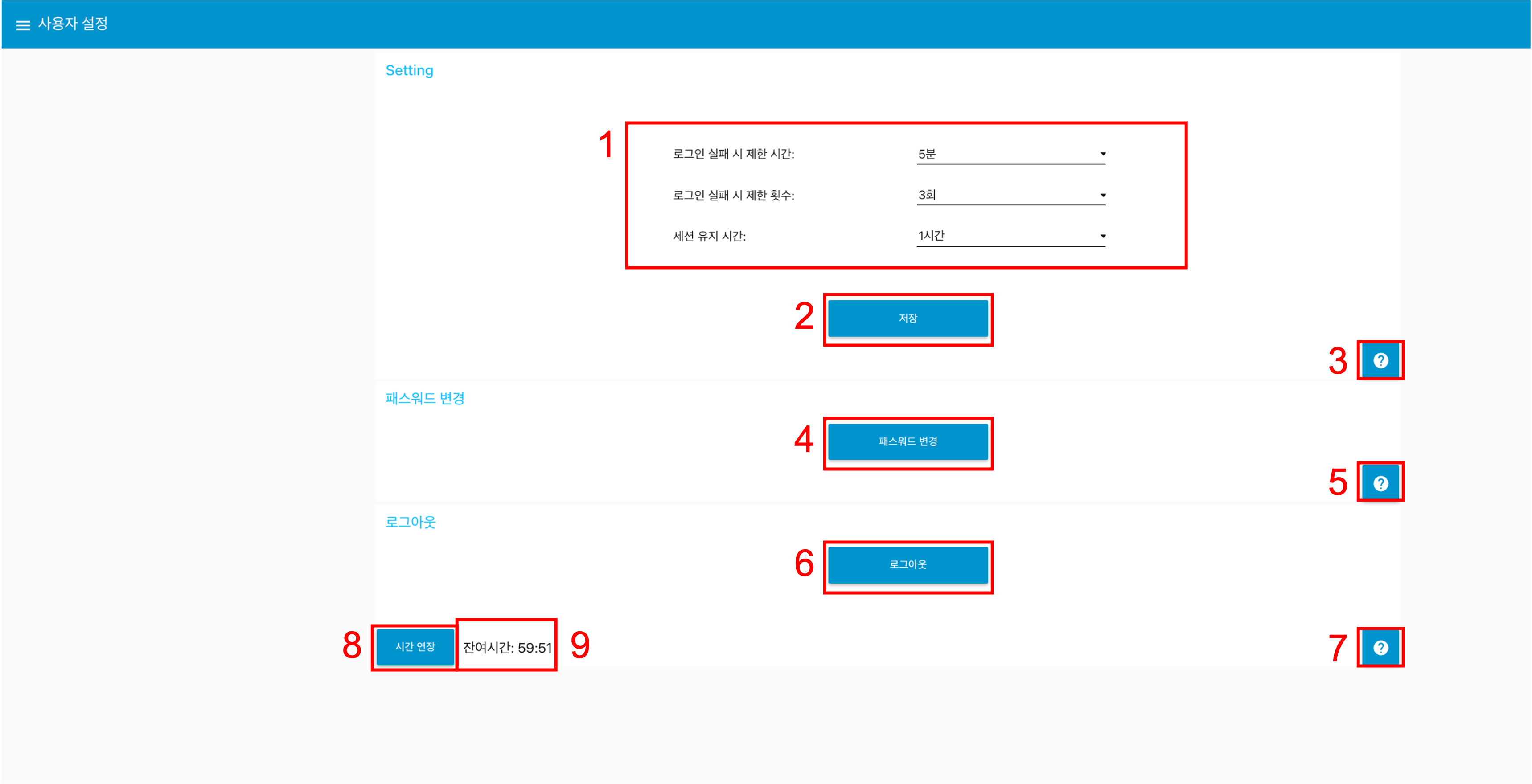
- 로그인 실패 제한 시간, 제한 횟수, 세션 유지 시간를 설정할 수 있습니다.
- 로그인 실패 제한 시간: 5분, 10분, 30분
- 로그인 실패 제한 횟수: 3회, 5회, 10회
- (로그인 실패 제한 시간 5분, 제한 횟수 3회로 설정 되어있을 경우, 최초 패스워드 틀렸을 때부터(1회 누적) 5분동안 총 3회 실패 누적 시 패스워드가 초기화 되고 로그인 제한이 걸립니다.)
- 세션 유지 시간: 1분, 30분, 1시간, 2시간
- 세션 유지시간은 탭 간 이동, 시간 연장 버튼을 클릭하여 세션 유지시간을 연장 시킬 수 있습니다.
- 설정한 내용을 저장합니다.
- 해당 페이지의 메뉴얼로 이동합니다.
- 패스워드 변경 페이지로 이동합니다.
- 해당 페이지의 메뉴얼로 이동합니다.
- 로그아웃을 진행합니다.
- 해당 페이지의 메뉴얼로 이동합니다.
- 세션 유지시간을 연장시킵니다.
- 세션 유지시간의 잔여시간을 표시합니다.
세션 유지 시간 및 도움말 기능
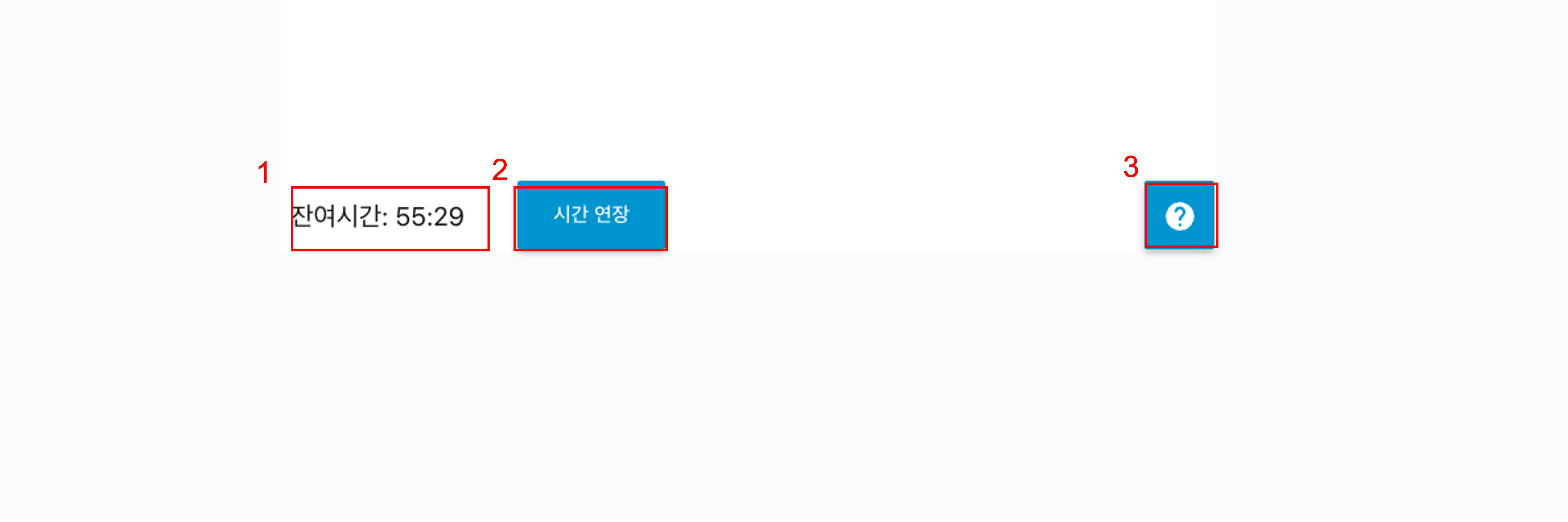
모든 페이지마다 제공되는 기능들입니다.
- 현재 세션 잔여 시간을 보여줍니다.
- 세션 잔여 시간을 연장시키는 버튼입니다.
- 해당 페이지의 메뉴얼로 이동합니다.
※ 보안 강화를 위하여 세션 잔여 시간과 별개로 In2WiseR MLOps를 사용중인 모든 창의 연결 상태가 해제(창 또는 탭 닫음, 다른 페이지로 전환 등)된 후 수 초 이내 재연결되지 않을 경우 브라우저의 Token 정보와 무관하게 세션이 만료됩니다. 세션 만료 시 다시 로그인해주시기 바랍니다.
※ 본 문서에 안내 된 알림을 제외한 문제가 발생할 경우, 구매처로 문의하시기 바랍니다.